
目次
用意するもの
- 1.パソコンやスマートフォンやタブレットが1台あればOK(マイク・ビデオが使えるもの)
- 2.メールが受信できるメールアドレス
→→メールアドレスを作りたいという方はこちら - 3.インターネット環境(機器がインターネットに接続されてるか確認してください)
- 4.Zoomのアカウント
→→Zoomの登録方法はこちら
ズームに登録する方法
(すでに登録している方はこちら)
1.ズームの公式ホームページにアクセスします。
グーグルやヤフーなどで検索してもすぐに出てきます。
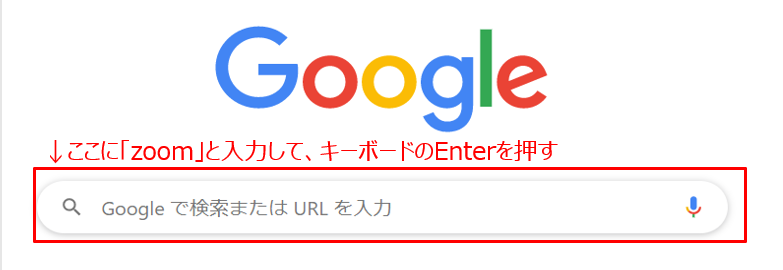
2.ズームの公式ホームページを開いたら、右上の「サインアップは無料です」をクリックします。
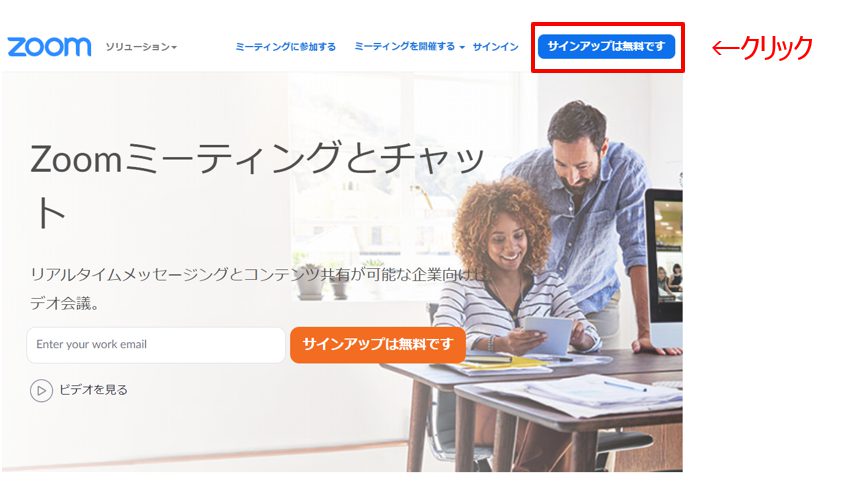
3.生年月日を入力して「続ける」をクリックします。
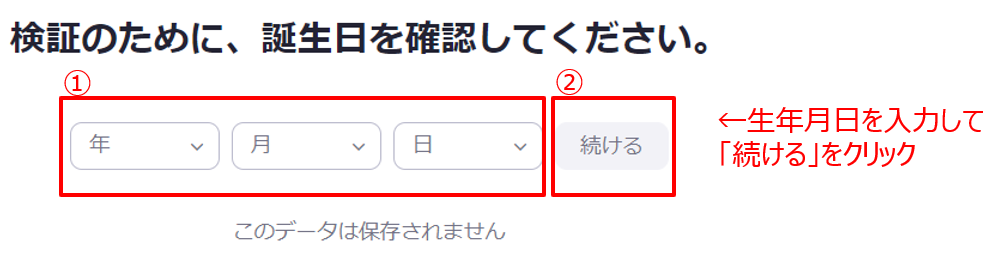
4.仕事用メールアドレスにご自身のメールアドレスを入力して「サインアップ」をクリックします。
※仕事用メールアドレスとありますが、普段使っているメールアドレスで構いません。
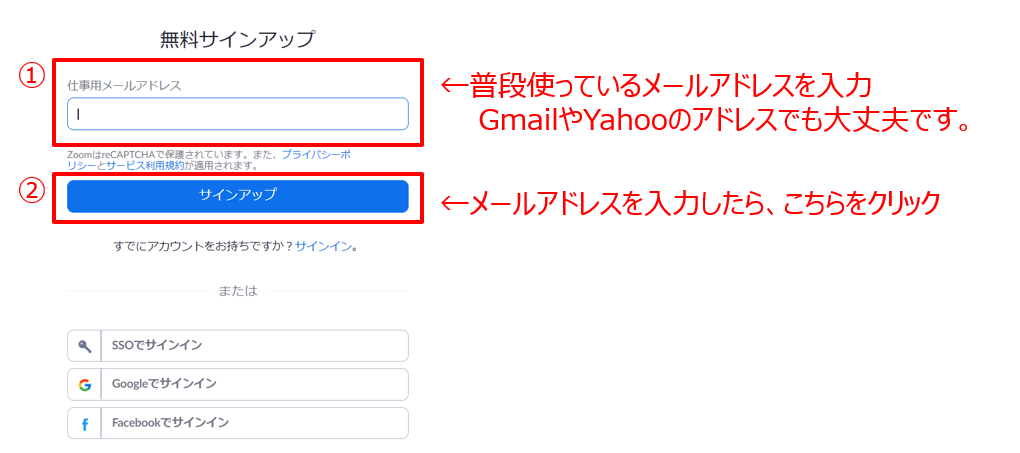
5.下記の画面になったら、普段使っているメールの受信ボックスを開きます。今開いているページは閉じてしまっていも大丈夫です。
※入力したメールアドレスに間違いがないか再度確認してください。
※誤っていた場合は、前のページに戻ってやり直してください。
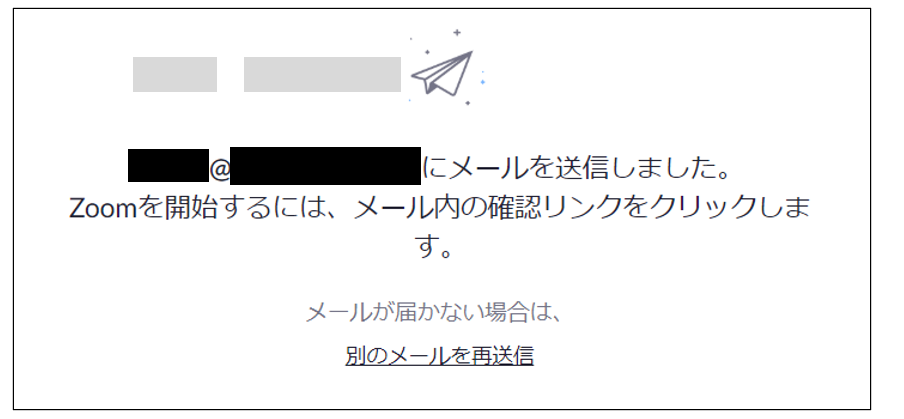
6.先ほど入力したメールアドレス宛にzoomからメールが届くので、開封して「アクティブなアカウント」をクリックします。
※メールが届くのに10分程度お時間がかかる場合があります。
※迷惑メールボックスに届く場合もあります。
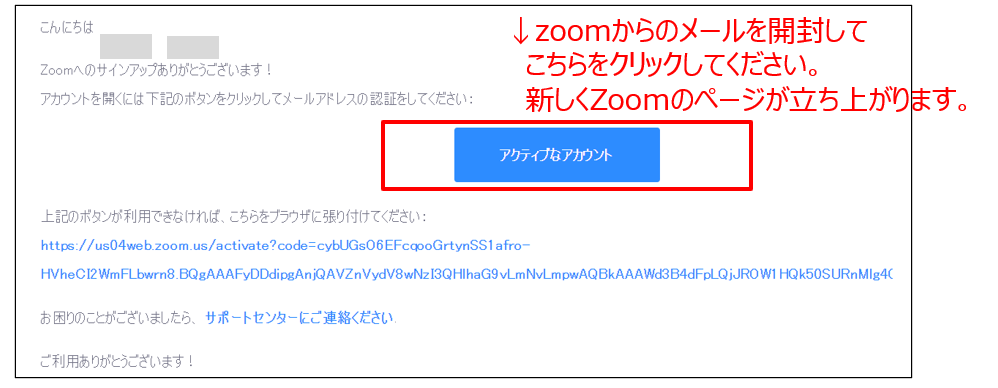
7.新しく下記のようなページが立ち上がりますので、「いいえ」にチェックをつけ「続ける」をクリックしてください。
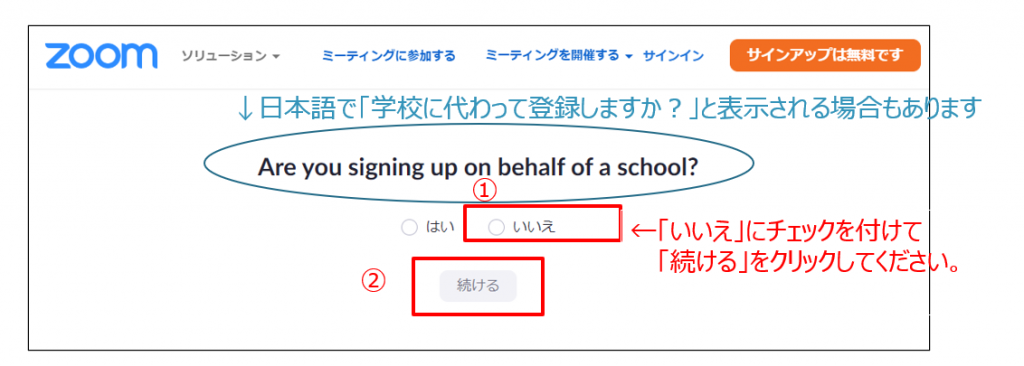
8.名前やパスワードを入力して、「続ける」をクリックします。
パスワードはお好きなもので構いませんが条件を満たすようにしましょう。
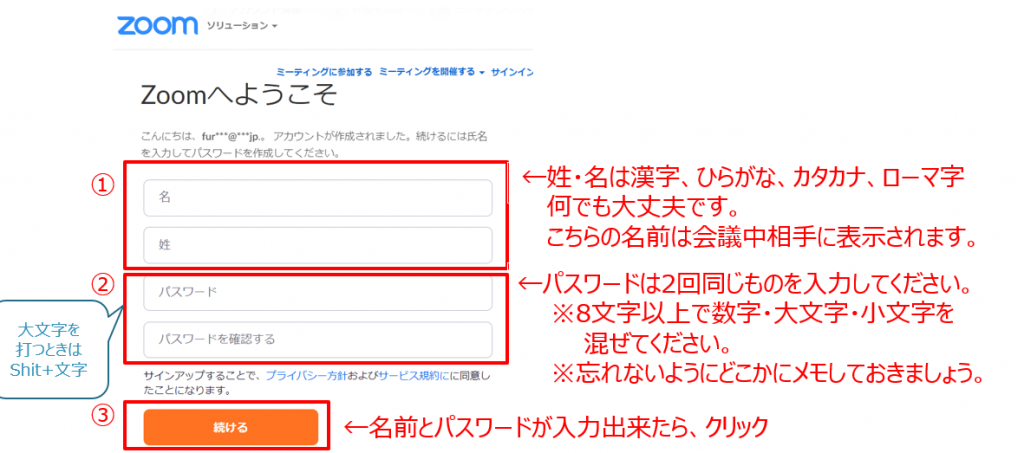
9.「仲間を増やしましょう。」というページに移りますが、気にせず「手順をスキップ」をクリックします。
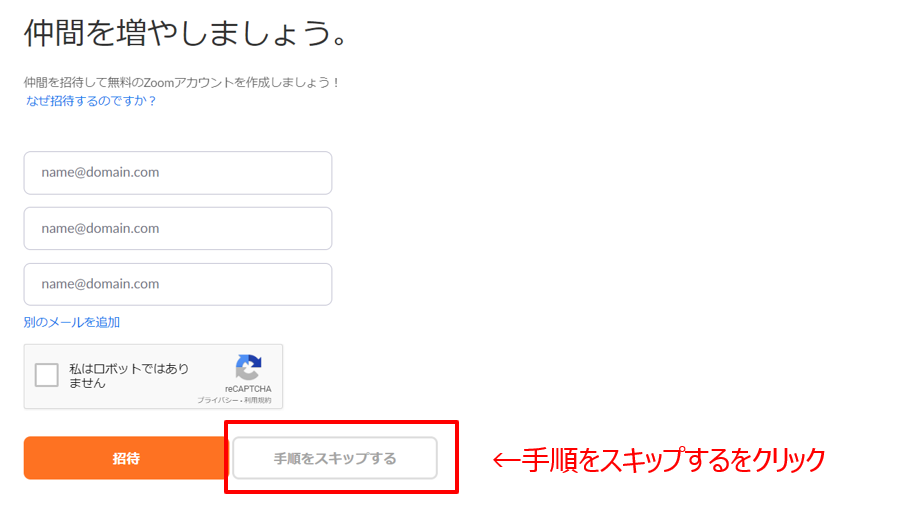
10.テストミーティングを開始というページがでたら、これでサインアップ(登録)は完了です。お疲れ様でした!
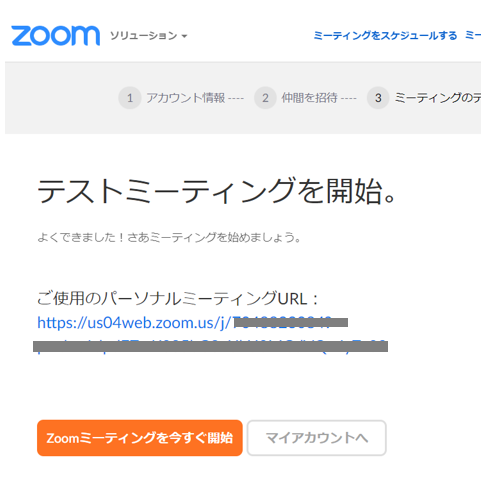
ミーティングを開催する(今すぐ開催したいとき)
1.ミーティングを自分が主催者となって【今すぐ】開催する場合を説明します。
まず、ズームの公式ホームページのトップページを開きます。
開いたら、右上の「ミーティングを開催する」にマウスポインターを移動し、「ビデオはオン」をクリックします。
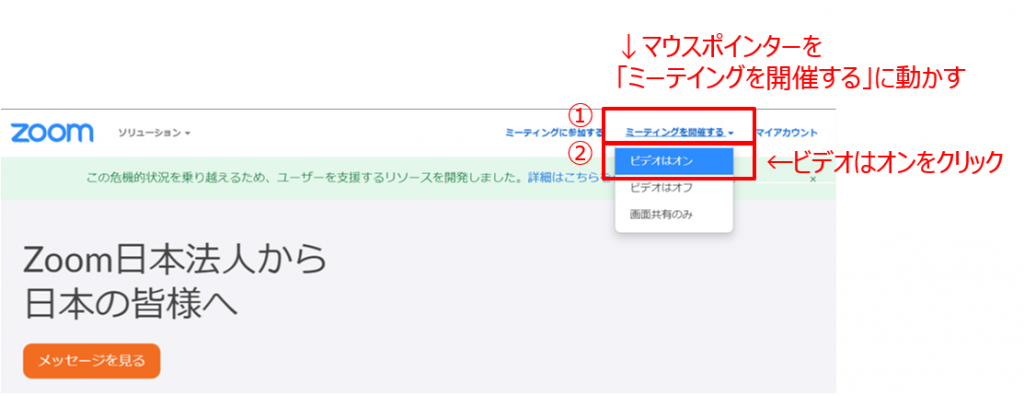
2.「Zoomを開きますか」と出てくるので、「Zoomを開く」をクリック
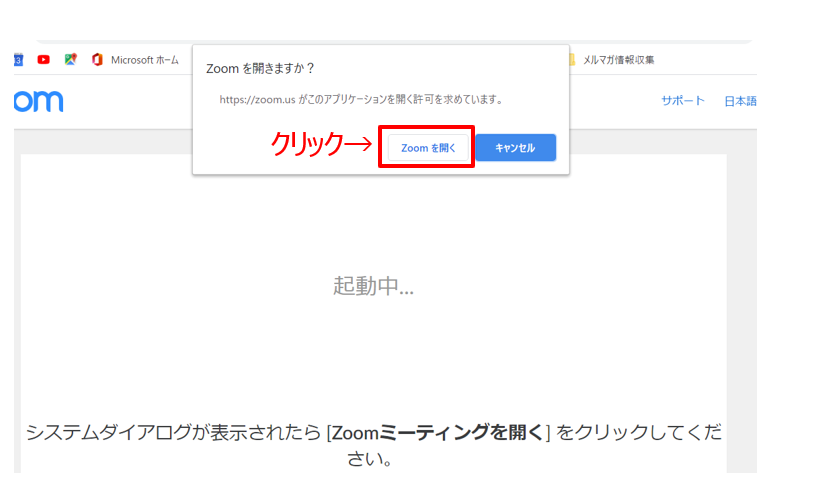
◆Zoomの登録方法についてはこちら
3.新しく画面が立ち上がるので、「コンピューターでオーディオに参加」をクリック
※こちらをクリックしないと、相手に音声が聞こえないので必ずクリックしてください。
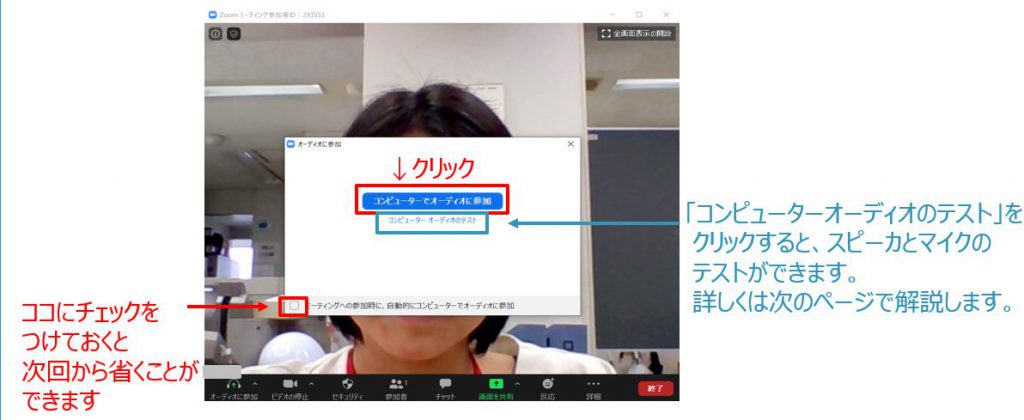
◆先ほどのページで、「コンピューターオーディオのテスト」をクリックすると、
スピーカとマイクのテストができます。
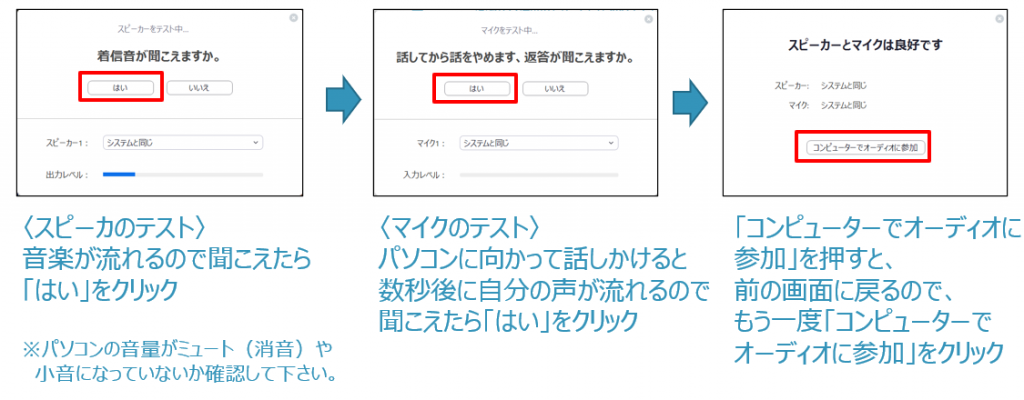
4.参加者を誘うために、画面下メニューの「参加者」をクリックして、右下の「招待」ボタンをクリック

5.新しく画面がでてくるので、デフォルトメールをクリック。
※うまくいかない場合は、新規メールを立ち上げてから、下の「招待のコピー」をクリックしてメール本文に貼り付ける。
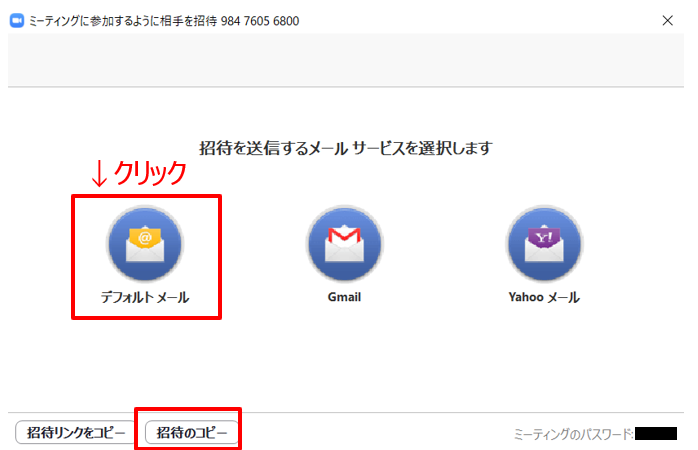
6.自動的にメールが立ち上がるので、参加してほしい人のメールアドレスを宛先に追加し、メールを送信する。
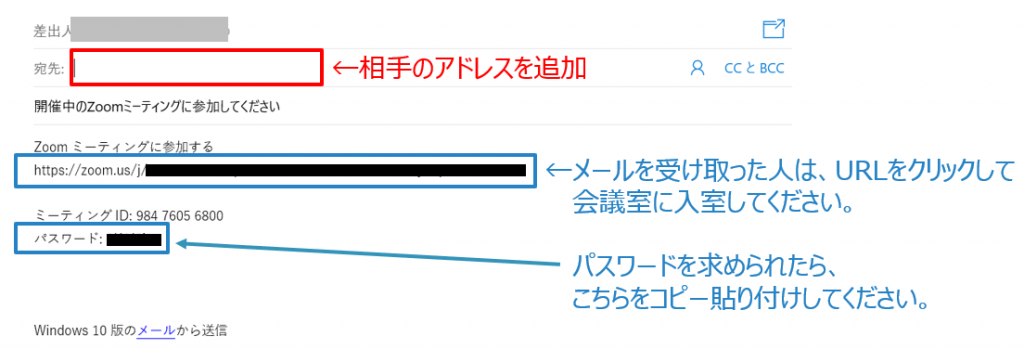
7.参加者が入室できたら完了です!オンライン会議を楽しんでください。
※トラブルの対処法はこちら
ミーティングを開催する(時間を設定して開催したいとき)
1.ミーティングを自分が主催者となって、【時間を設定して】開催する場合を説明します。
まず、ズームの公式ホームページのトップページを開きます。
開いたら、右上の「サインイン」をクリックします。
※「マイアカウント」と表示されている場合はそちらをクリックしてください。
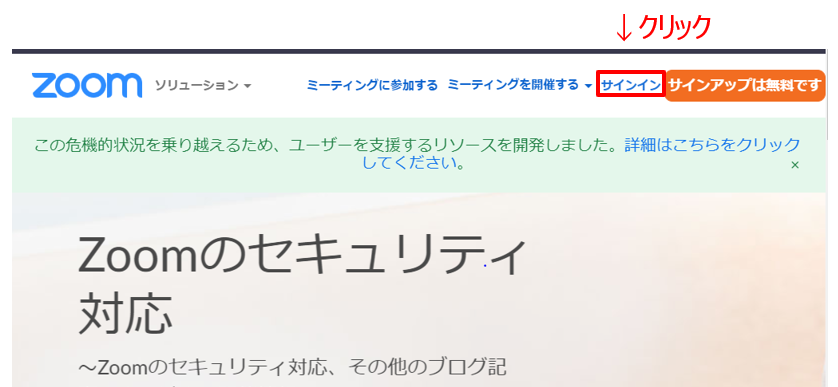
2.メールアドレスとパスワード(最初に登録したもの)を入力して「サインイン」をクリック
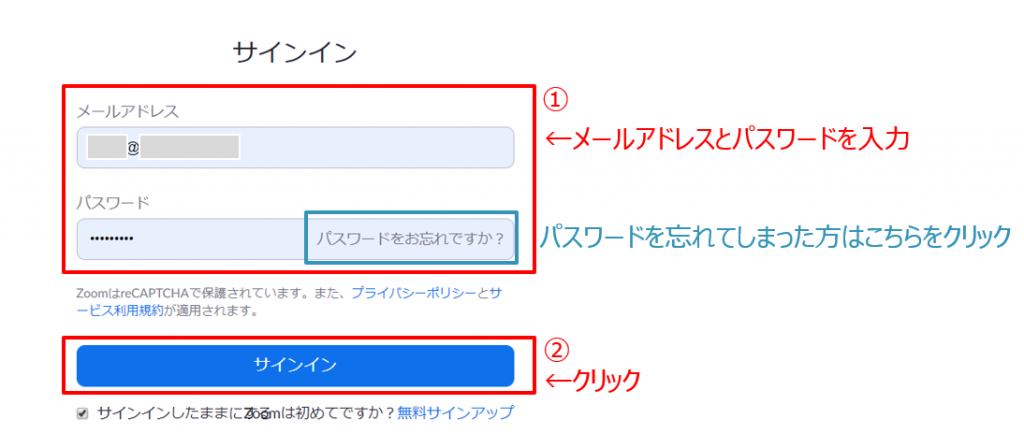
◆パスワードを忘れてしまった方へ
「パスワードをお忘れですか?」をクリックすると、下のようなページになるので
登録したメールアドレスを入力し、「私はロボットではありません」にチェックを入れ「送信」をクリック
◆Zoomの登録方法についてはこちら
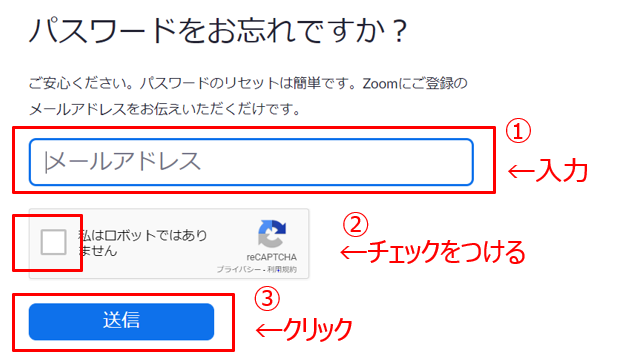
3.マイページに入れたら、「ミーテイングをスケジュールする」をクリック
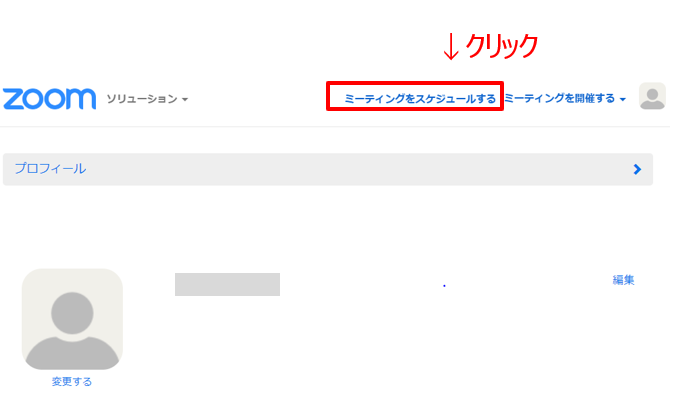
4.会議の名前、開催日時、所要時間を入力したら、ページの下にスクロールします。
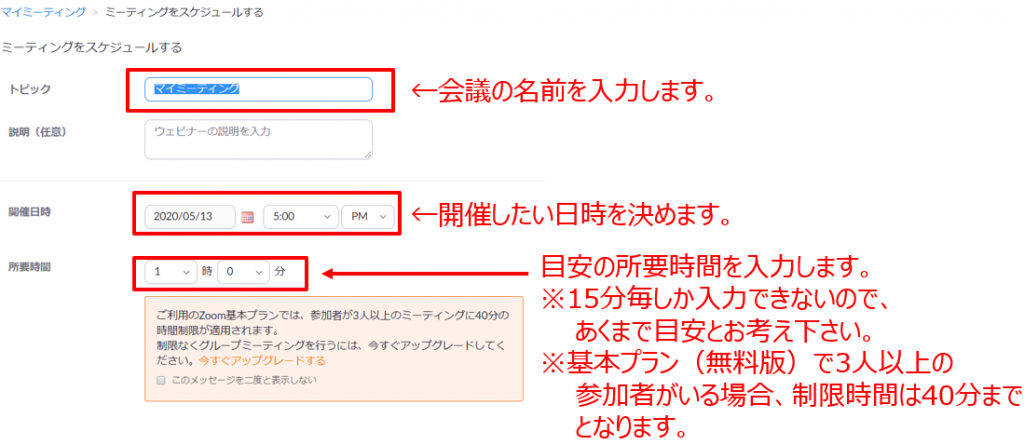
5.ビデオのホストと参加者の「オン」にチェックをつけて下にスクロールする。
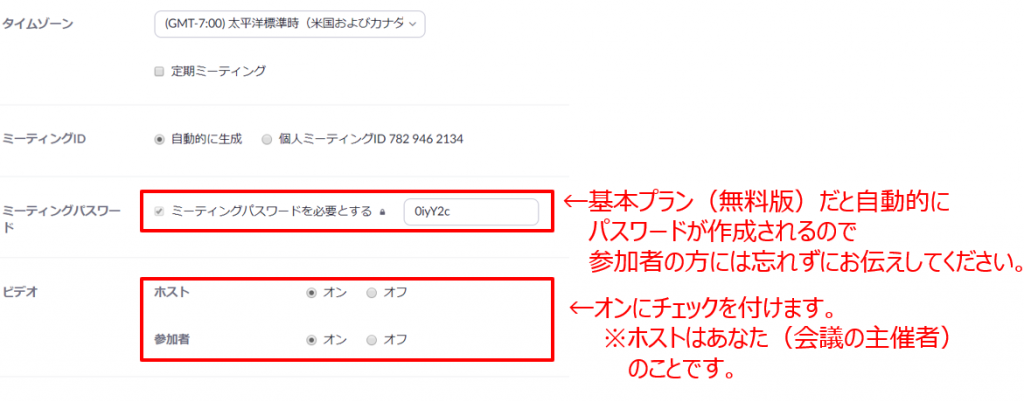
6.ミーティングオプションを設定したら、「保存」をクリックします。
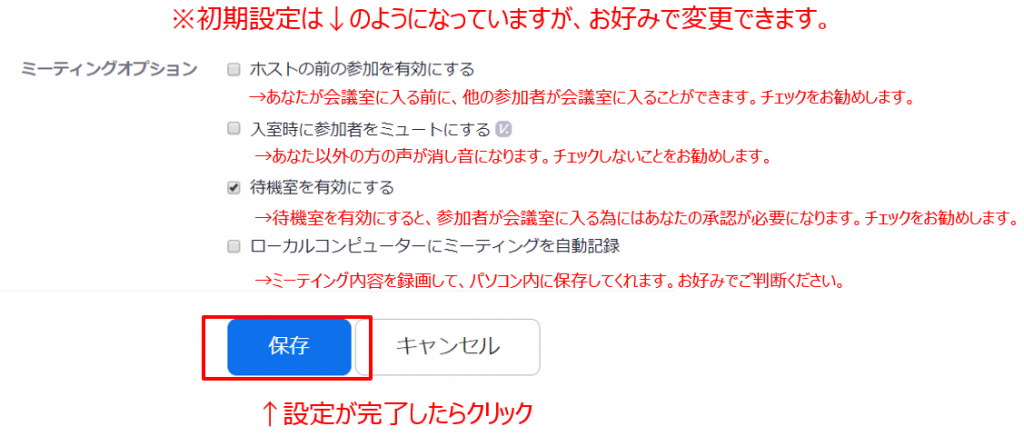
7.ミーテイング内容一覧が表示されるので、「Invite Link」の「招待状をコピーする」をクリック。
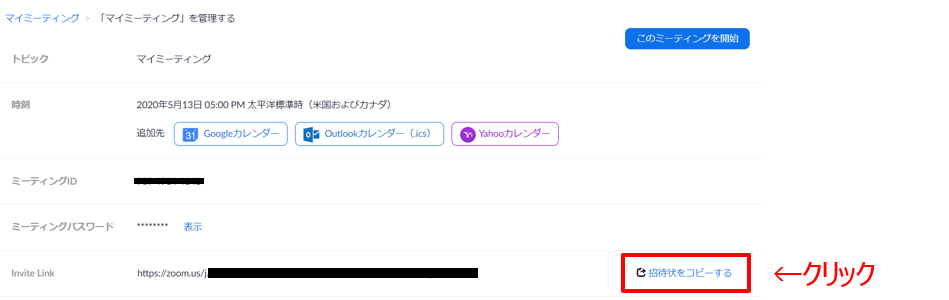
8.新しくページが立ち上がるので、「ミーティングの招待状をコピー」をクリック
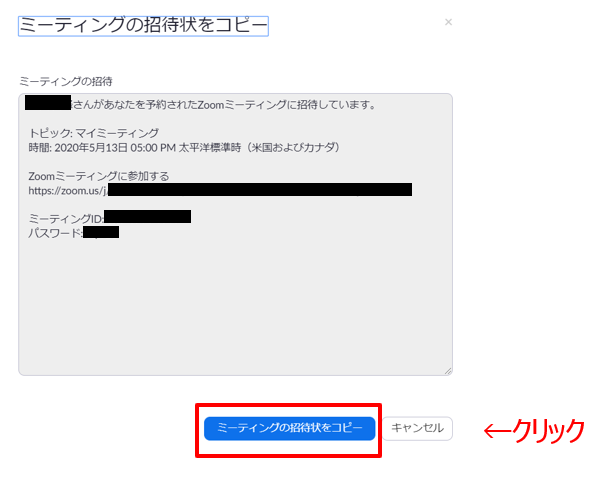
9.パソコンの新規メールを立ち上げて、本文にミーテイングの招待状を貼り付ける。
宛先に、参加者のメールアドレスを追加し、送信したら完了です。
お疲れ様でした!
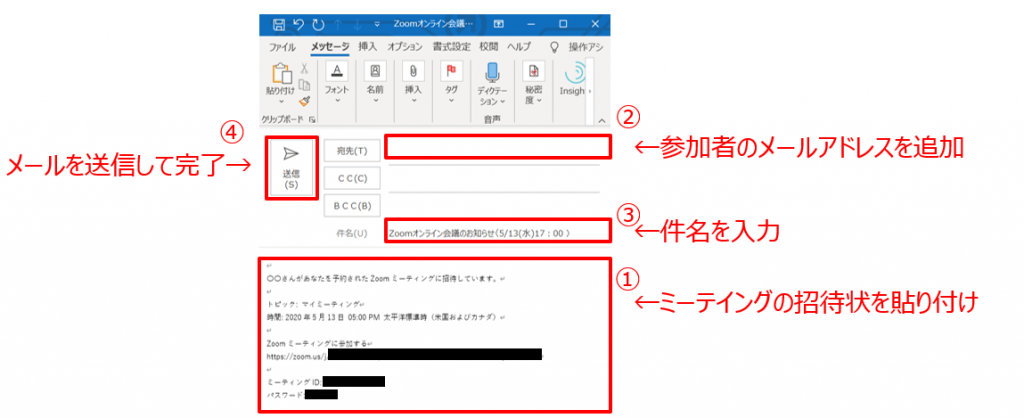
※トラブルの対処法はこちら
困ったときは
音声が相手に聞こえていないとき
1.デスクトップの左下にある「スタートメニュー」を開き、設定(歯車マーク)をクリックします。
(画像はwindows 10の場合)
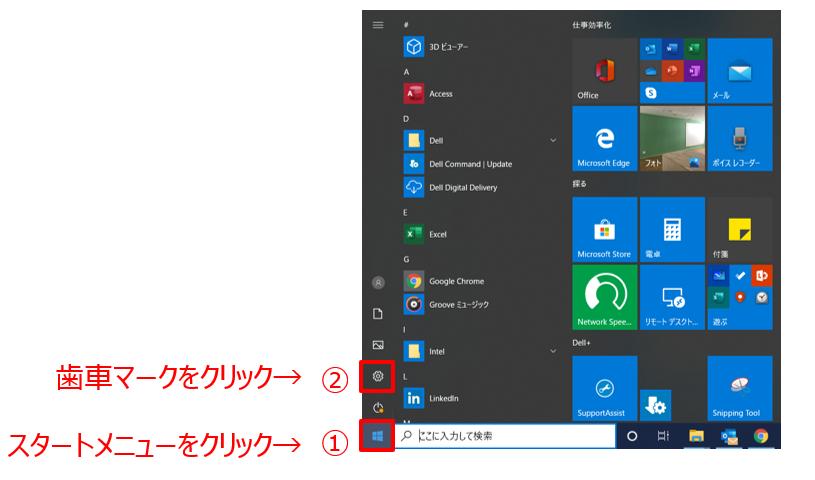
2.設定のページが開いたら、「システム」をクリックします。
画面が変わったら、「サウンド」をクリックします。
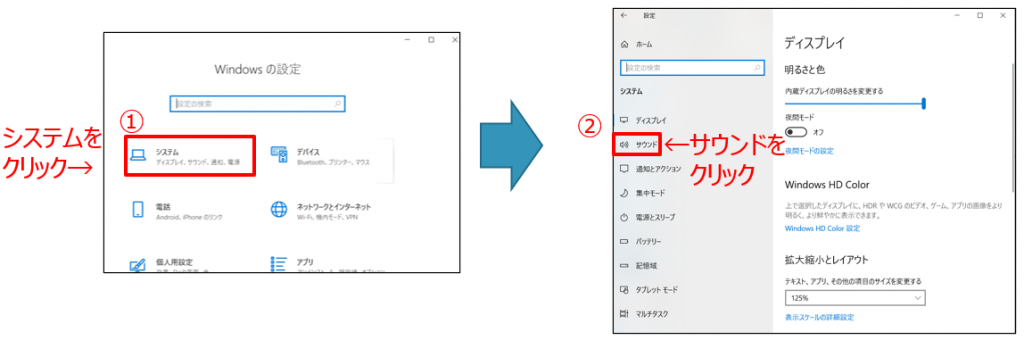
3.サウンドのページになったら少し下にスクロールして、【入力】の「デバイスのプロパティ」をクリックする。
デバイスのプロパティが開いたら、「無効にする」にチェックが付いていないことと、ボリュームがゼロになっていないことを確認してください。
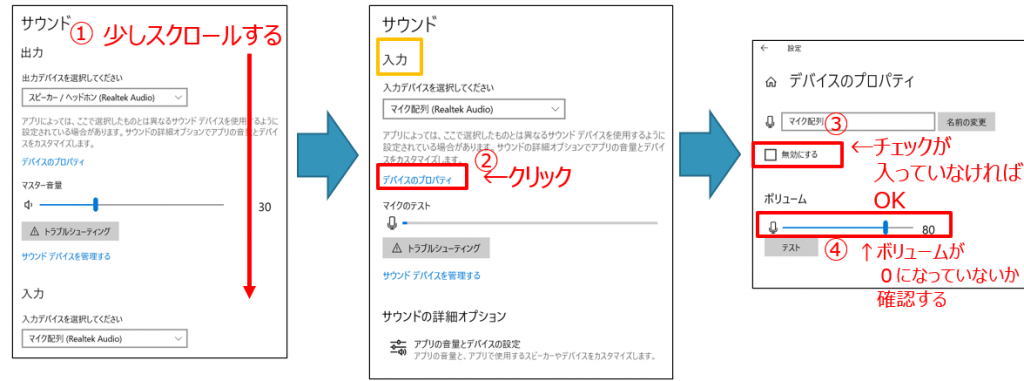
4.まだ音声が聞こえない場合は、ひとつ前のページに戻り、一番下までスクロールし、「マイクのプライバシー設定」をクリックする。
アプリがマイクにアクセスできるようにするを「オン」にしてください。
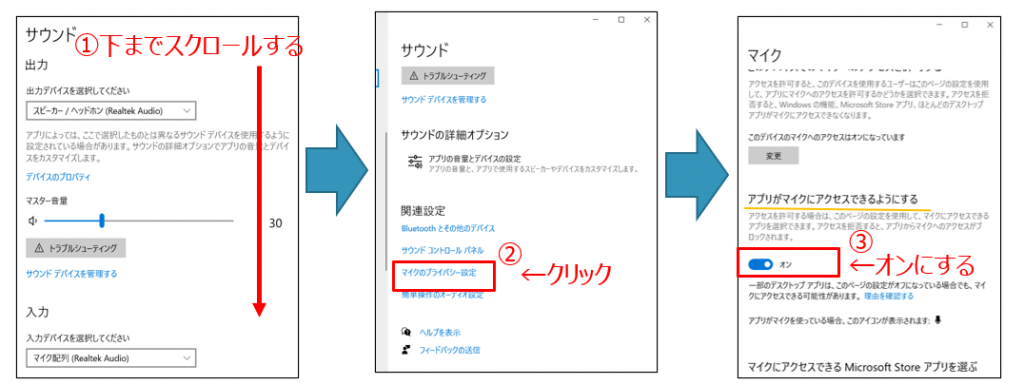
自分の映像が映らないとき
1.デスクトップの左下にある「スタートメニュー」を開き、設定(歯車マーク)をクリックしします。
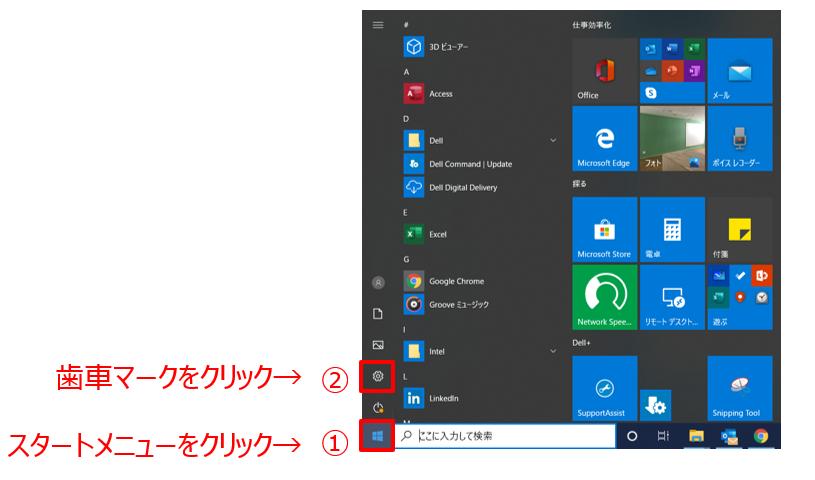
2.設定のページが開いたら、「プライバシー」をクリックします。
画面が変わったら、「カメラ」をクリックします。
アプリがカメラにアクセスできるようにするを「オン」にします。
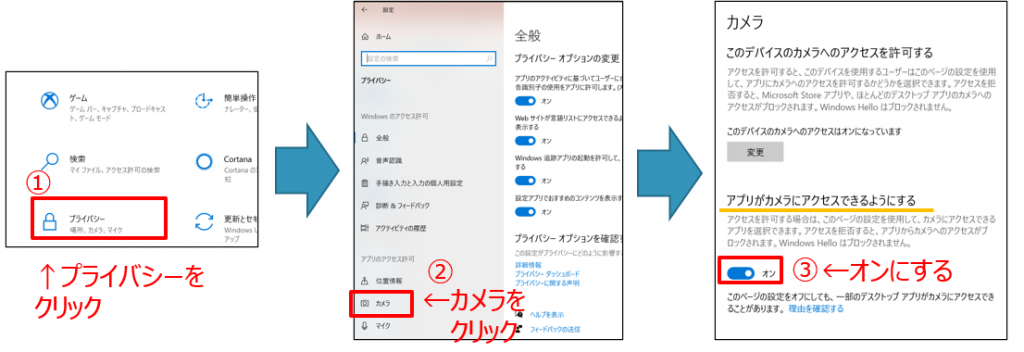
参考サイト
- Zoomヘルプセンター
- Zoomを使おう!(初級編) ~スマホでZoomに入るまで~(岡田誠さんのnote)






