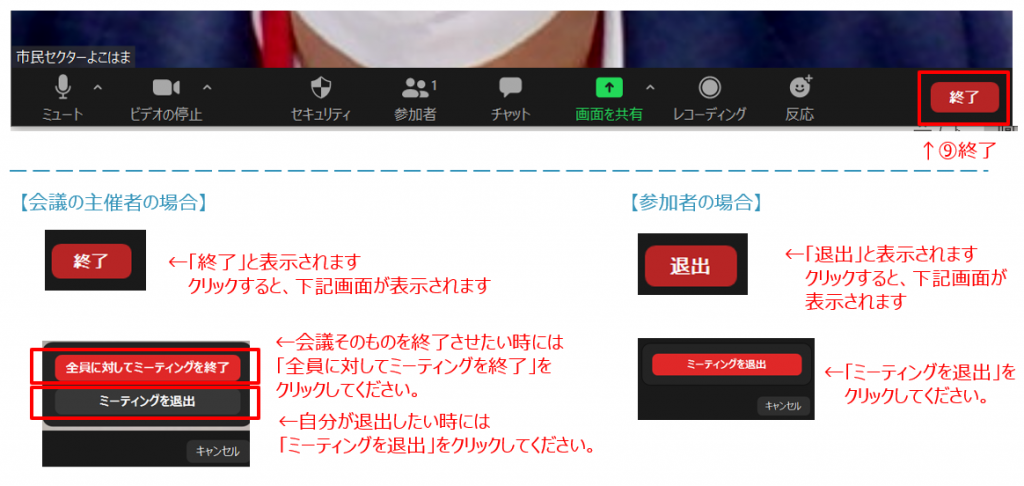会話中の画面の操作説明について
会話中に画面の下辺りにマウスポインターを動かすと、以下のようなメニューが出てきます。
今回は、9つのマークの操作について詳しく説明していきます。
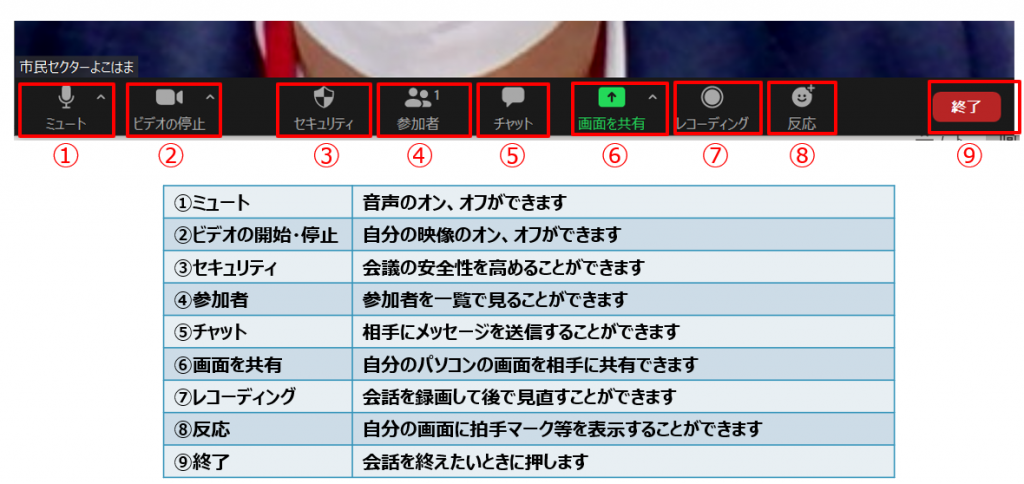
- ①「ミュート」について
- ②「ビデオの開始・停止」について
- ③「セキュリティ」について
- ④「参加者」について
- ⑤「チャット」について
- ⑥「画面を共有」について
- ⑦「レコーディング」について
- ⑧「反応」について
- ⑨「終了・退出」について
①「ミュート」(音声)について
自分の音声のオン/オフができます。
マークに斜線が付いているとオフになり、自分の声が相手に聞こえなくなります。
話す前に、ここのマークに斜線がついていないか確認しましょう。
★自分の雑音が相手に聞こえないようにしたい時にミュート(オフ)にすると便利です。
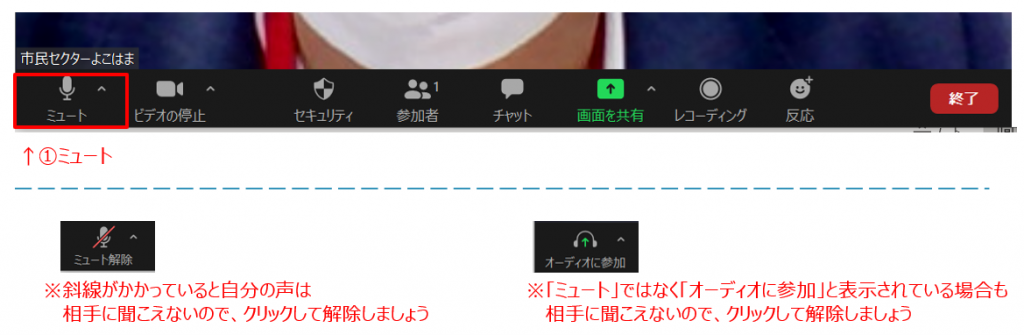
②「ビデオの開始・停止」(自分の映像)について
自分の映像のオン/オフができます。
マークに斜線が付いているとオフになり、自分の顔が相手に見えなくなります。
★話す前に、ここのマークに斜線がついていないか確認しましょう。
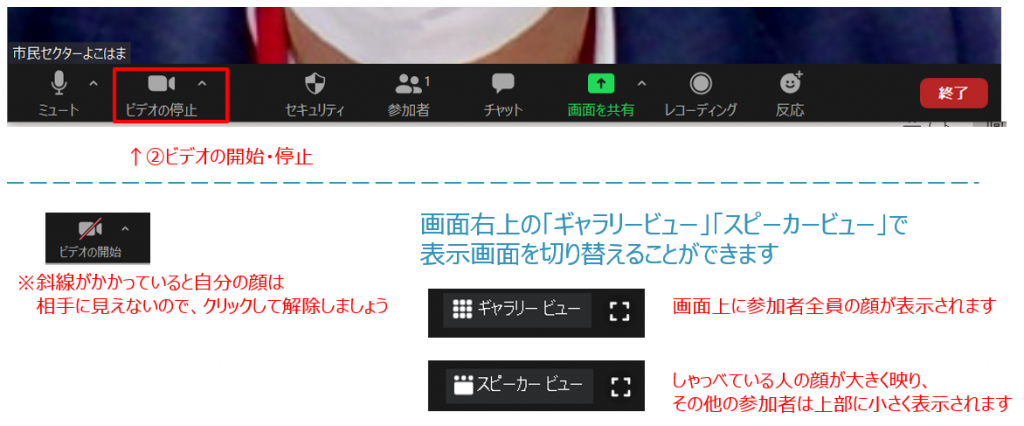
★背景を好きなものに変更することもできます。
ビデオマークの「∧」をクリックして、「仮想背景を選択してください」をクリック
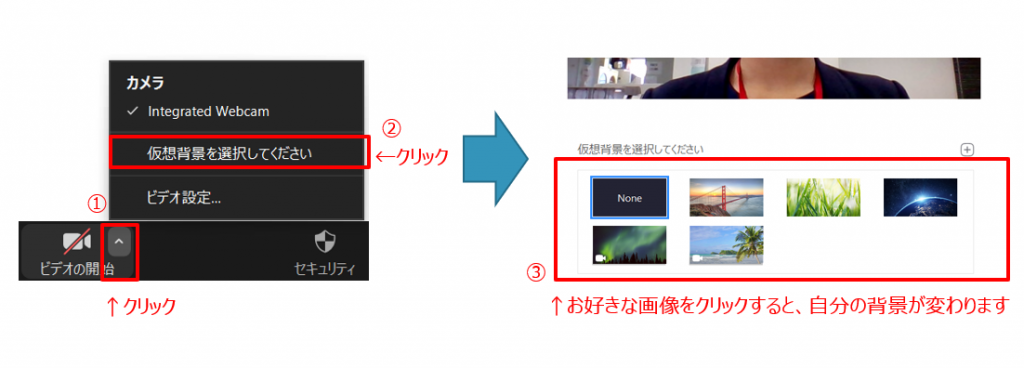
「自宅からオンライン会議に参加することになったけど、背景の映り込みが気になる・・・」そんなときに便利です。
お手持ちの画像を背景にすることも可能です。
詳しくはこちら(Zoom公式サイト)
③「セキュリティ」について
会議の主催者(ホスト)が操作できる機能です。
会議室のロックをかけたり、参加者の操作を制限したりします。
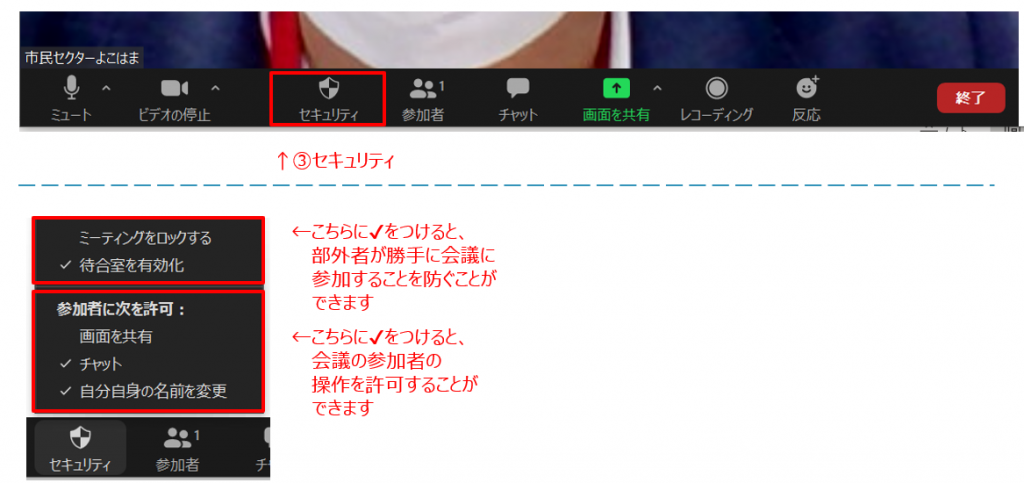
◇◆ワンポイントアドバイス◆◇
安全に会議を行うために以下の点を気を付けましょう
- ・会議を開催するときには必ずパスワードをつける
- ・会議室のID、パスワードは参加者以外の目に触れないようにする
- ・会議の待機室を設け、主催者は入室する人を都度確認する
- ・会議が始まったら部外者が勝手に入室できないように会議をロックする
- ・画面共有は基本、主催者(ホスト)のみ有効とする
- ・必ず最新版のzoomアプリを使用する
④「参加者」について
会議の参加者を確認できる機能です。
クリックすると、画面右側に参加者一覧が出てきます。
★表示する名前を分かりやすくしておくとよいですね。
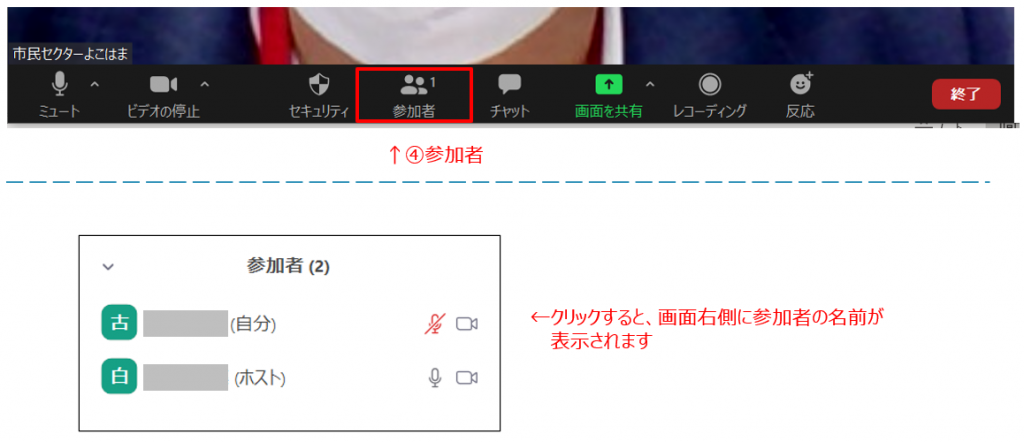
⑤「チャット」について
会議中に相手にメッセージを送れる機能です。
クリックすると、画面右側にチャット欄が出てきます。
★会議に途中参加するときや途中退出するときなど、
進行を妨げずに一言メッセージを送りたいときに便利です。
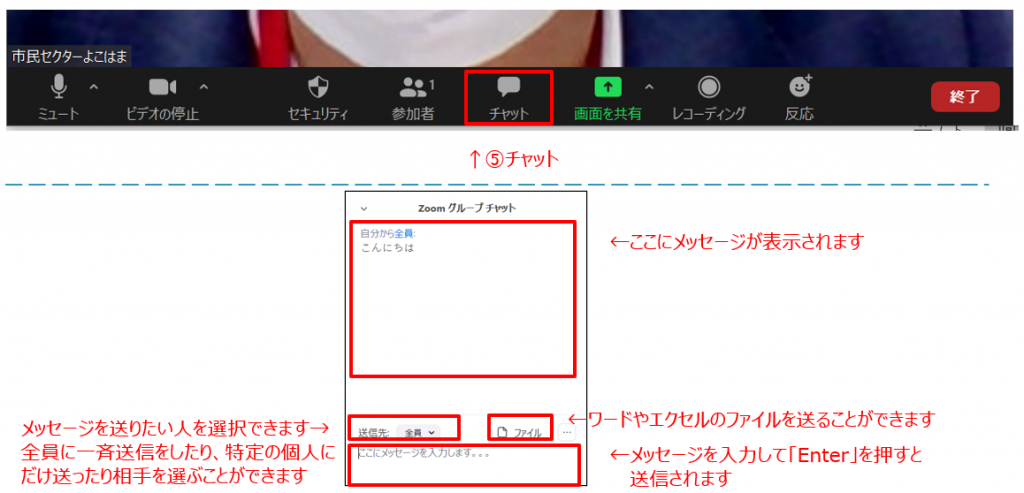
⑥「画面を共有」について
自分の画面を相手に共有できる機能です。
★資料を使って説明したい時などに便利です。
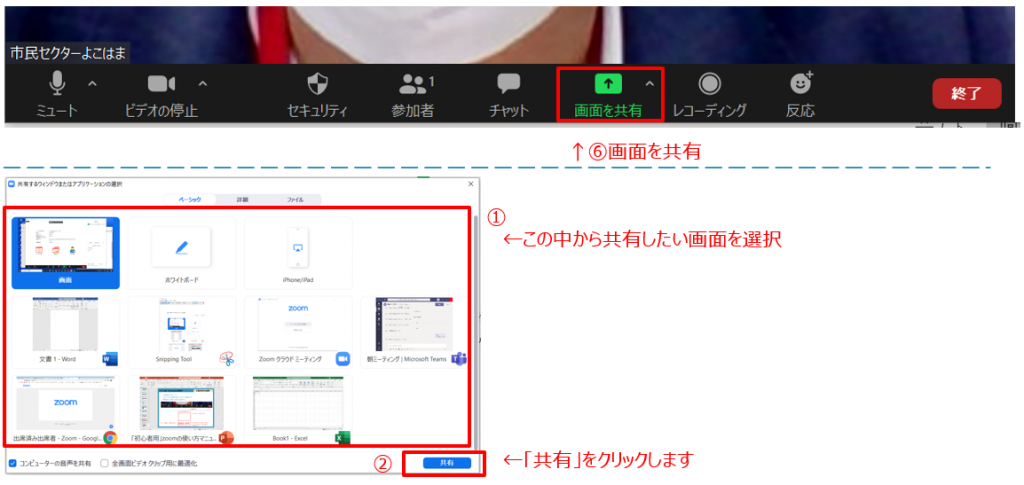
⑦「レコーディング」について
会話を録画できる機能です。
★欠席した方に後ほど会議を共有する時などに便利です。
ミーティングを録画するには、ホストからの許可が必要となります。
ホストとして外部の方との打合せを録画する場合は、録画してもよいか相手方に事前に確認しましょう。
また、録画データの取り扱いには気をつけましょう。
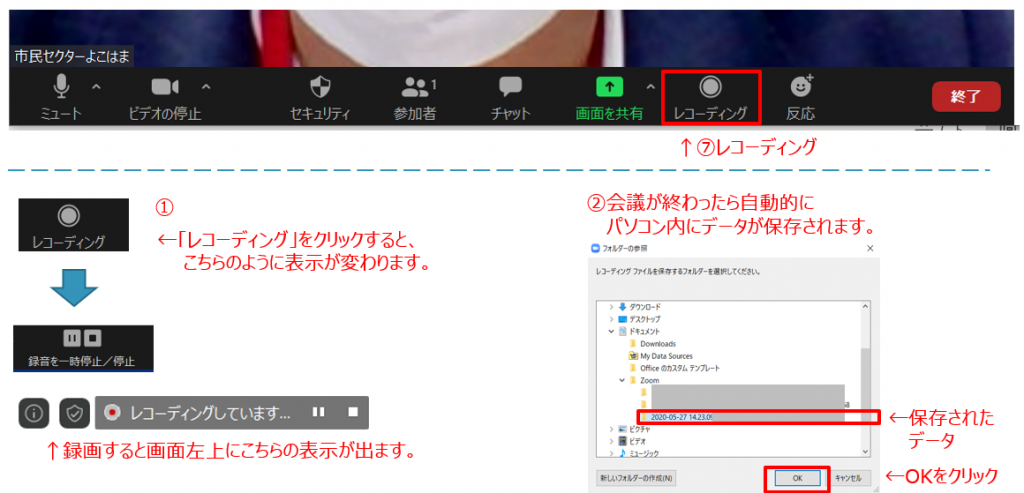
⑧「反応」について
リアクションを自分の画面に映せる機能です。
★自分のマイクをミュートにしているけどリアクションを送りたい時などに便利です。
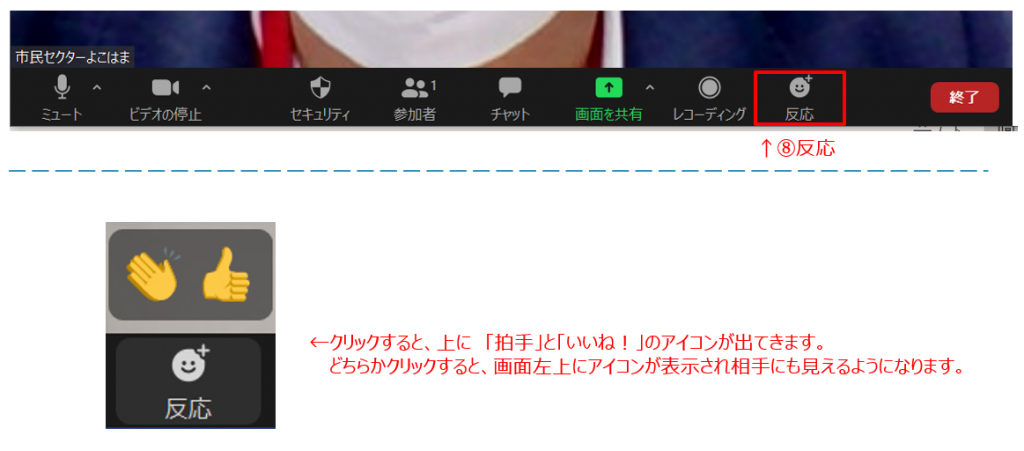
⑨「終了・退出」について
会議から退出するときに押します。
もし間違えて押してしまったら、もう一度会議に参加する手順を繰り返してください。