
目次
用意するもの
- 1.パソコンやスマートフォンやタブレット、いずれか1台あればOK(マイク・ビデオが使えるもの)
- 2.メールアドレス(「1」の機器で受信できるもの)
→→メールアドレスを作りたいという方はこちら - 3.インターネット環境(機器がインターネットに接続されてるか確認してください)
導入編 まずはじめに
パソコンの音声(マイク)と映像(カメラ)が作動するか確認しましょう。
※パソコンの機種によってはマイクやカメラが内蔵されていないものもあるので
その場合は、マイク付きのイヤホンや、外付けのカメラなどをご用意ください。

音声(マイク)の確認方法
1.デスクトップの左下にある「スタートメニュー」を開き、設定(歯車マーク)をクリックします。
(画像はwindows 10の場合)
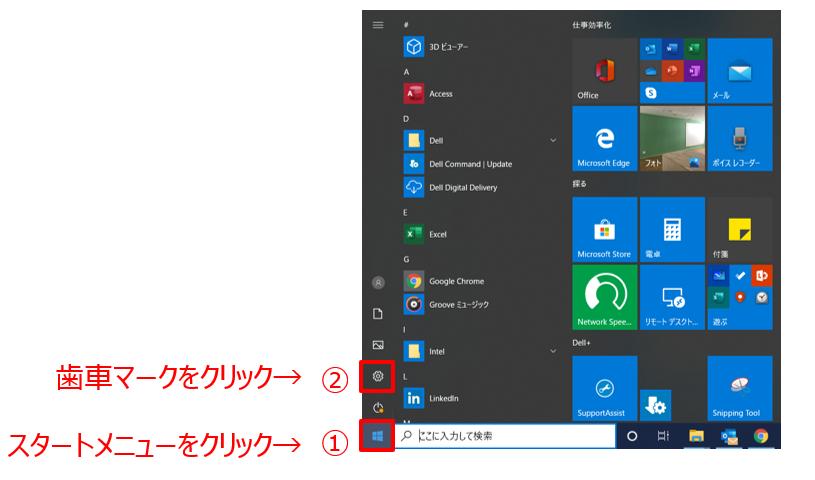
2.設定のページが開いたら、「システム」をクリックします。
画面が変わったら、「サウンド」をクリックします。
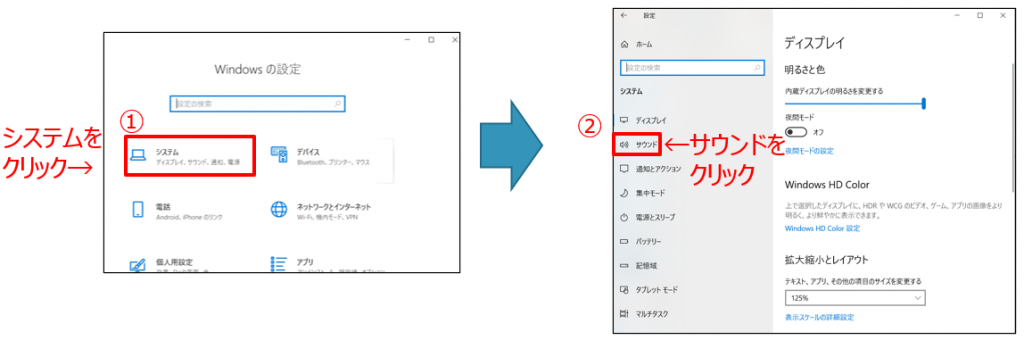
3.サウンドのページになったら少し下にスクロールして、【入力】の「デバイスのプロパティ」をクリックする。
デバイスのプロパティが開いたら、「無効にする」にチェックが付いていないことと、ボリュームがゼロになっていないことを確認してください。
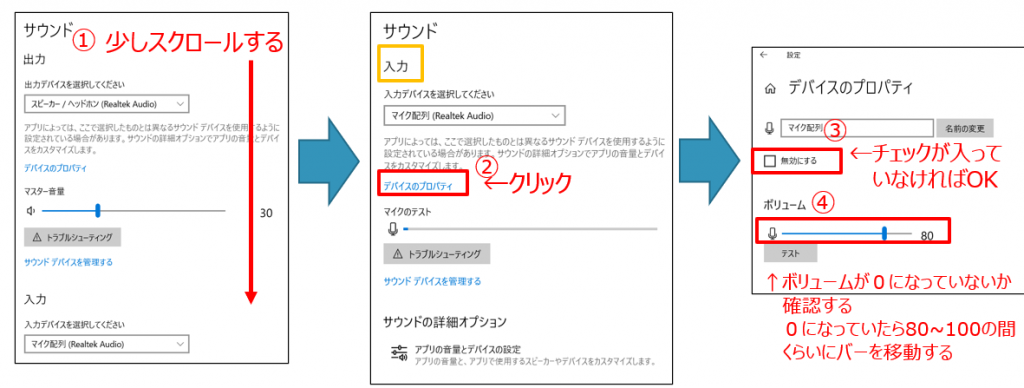
映像(カメラ)の確認方法
1.デスクトップの左下にある「スタートメニュー」を開き、設定(歯車マーク)をクリックしします。
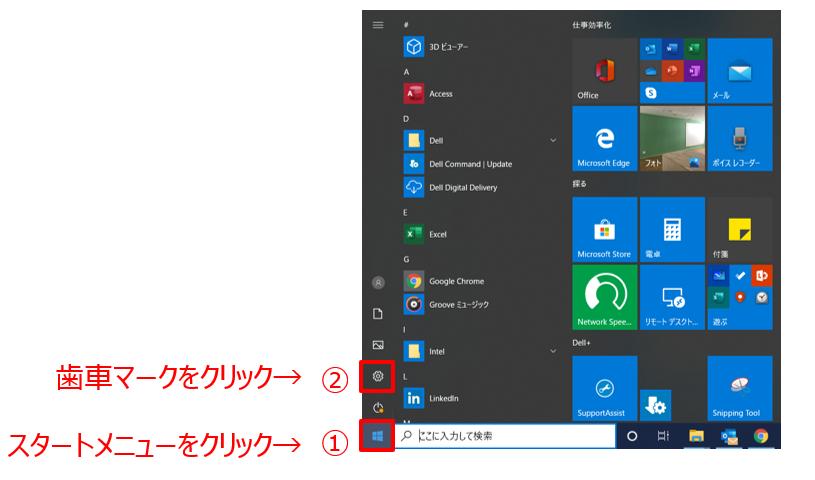
2.設定のページが開いたら、「プライバシー」をクリックします。
画面が変わったら、「カメラ」をクリックします。
アプリがカメラにアクセスできるようにするを「オン」にします。
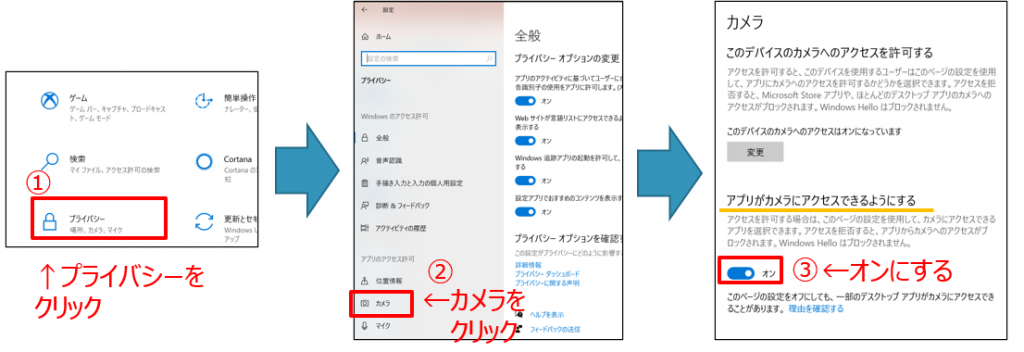
ミーティングに参加する
- ・ 参加するだけならアカウント登録は不要です。
- ・ 主催者からメールに届く招待URLをクリックすれば、すぐにミーティングルームに入れます。
- ・ はじめてパソコンでzoomに参加する場合は、招待URLをクリックすると、自動的にzoomアプリのインストールが始まります。
1.ミーティングの主催者から招待メールが届くので、開催日時がきたら開きます。
「Zoomミーティングに参加する」の下にあるURLをクリックします。

◆初めてパソコンでzoomに参加する場合は、招待URLをクリックすると、自動的にzoomアプリのインストールが始まります。
インストールが完了すると左下に四角い枠が出てくるので、クリックします。
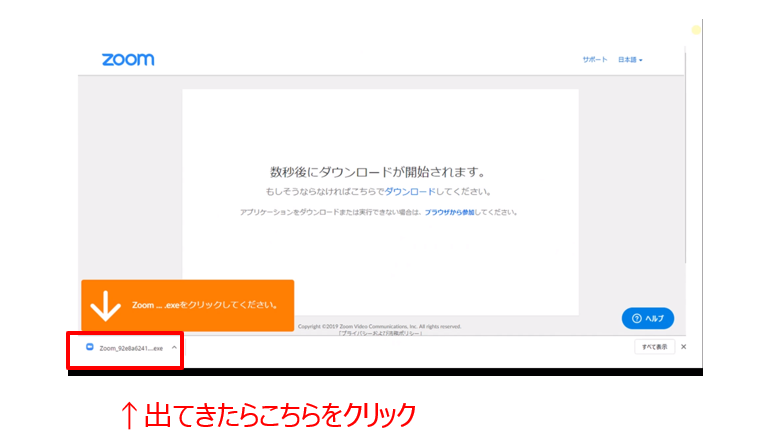
2.ズームのページが立ち上がるので、「Zoomを開く」をクリックします。
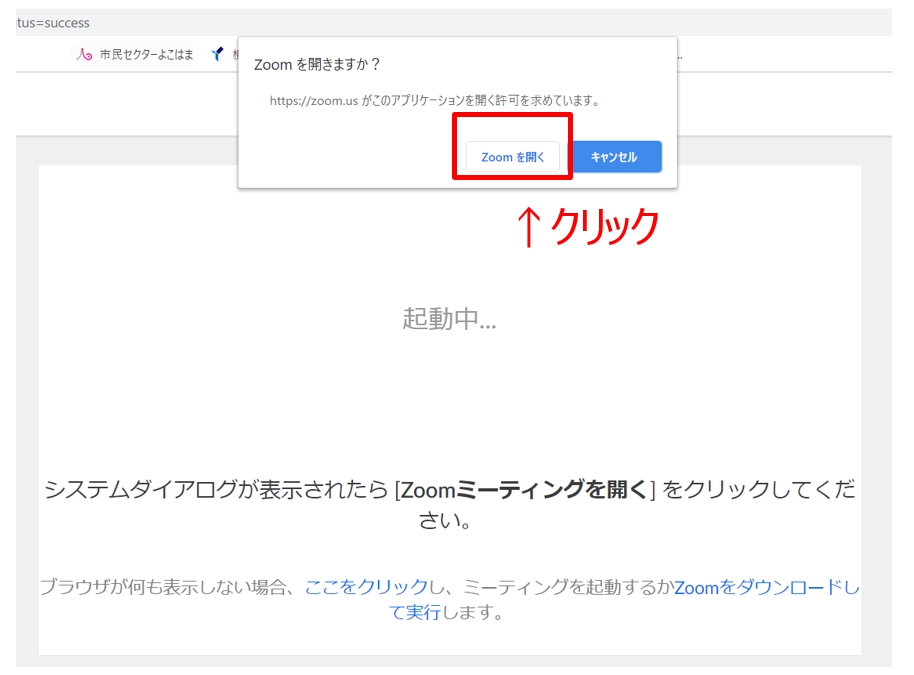
3.新しく画面が立ち上がるので、「コンピューターでオーディオに参加」をクリック
※こちらをクリックしないと、相手に音声が聞こえないので必ずクリックしてください。
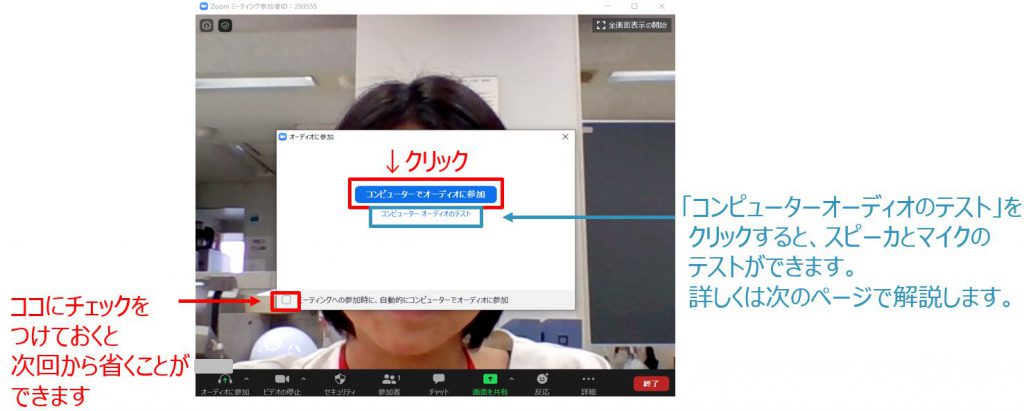
◆先ほどのページで、「コンピューターオーディオのテスト」をクリックすると、スピーカとマイクのテストができます。
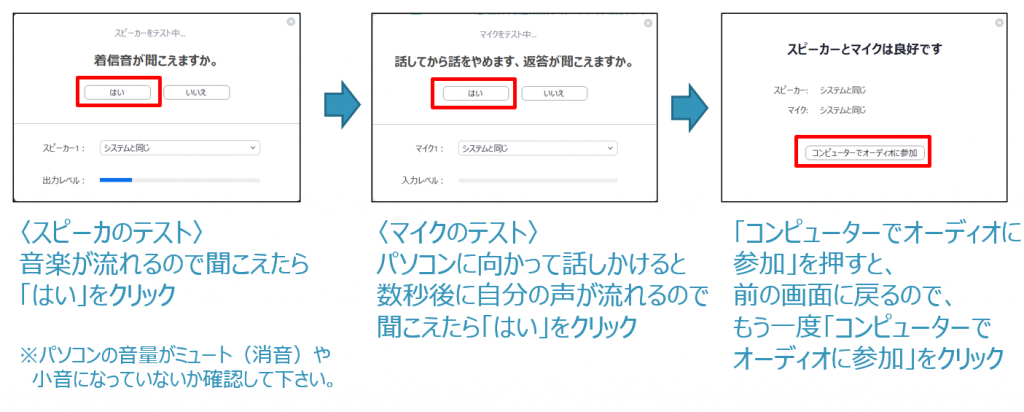
4.入室できたら完了です!オンライン会議を楽しんでください。
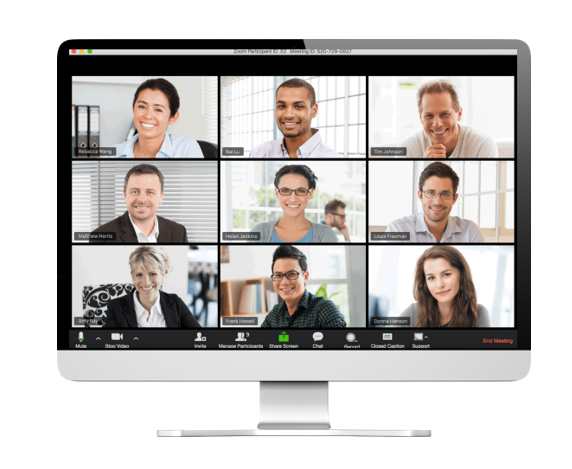
◆画面の操作説明について
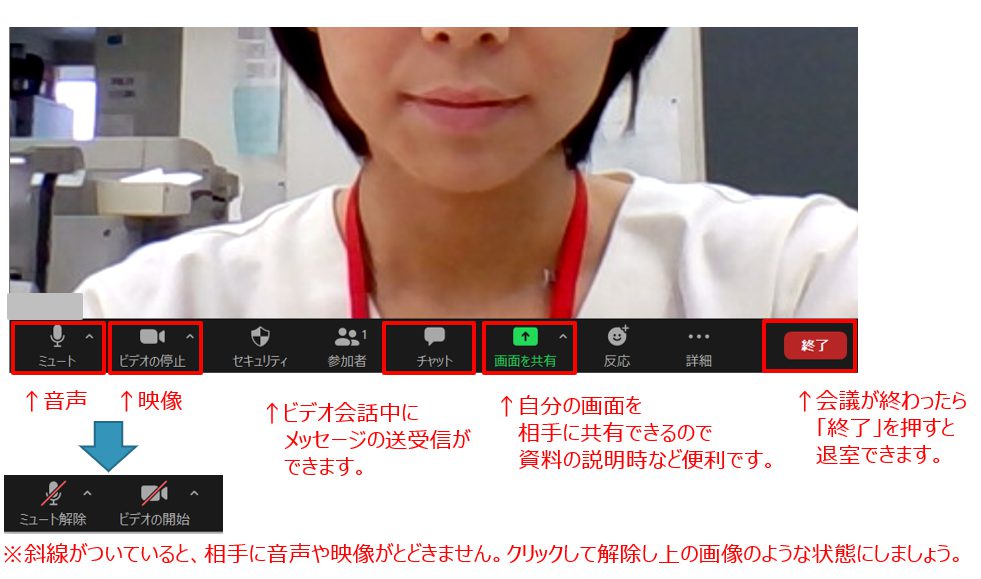
メールアドレスの作り方
メールアドレスを持っていない方は、まずアドレスを作るところから始めましょう。
無料で作れる方法はいくつかありますが、ここではGoogleが運営しているGmailのメールアドレスの作り方を紹介します。
1.GoogleのGmailアカウント作成ページにアクセスします。
こちら↓のURLをクリックすると直接ホームページが開きます。
https://accounts.google.com/signup/v2/webcreateaccount?flowName=GlifWebSignIn&flowEntry=SignUp
グーグルやヤフーなどで検索してもすぐに出てきます。
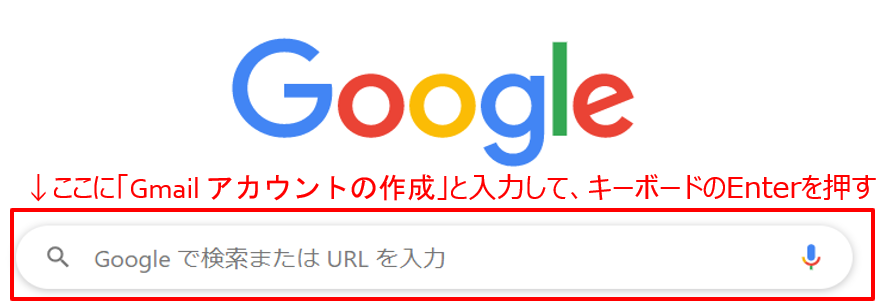
2.ページが開いたら、名前・希望のメールアドレス・パスワードを入力して「次へ」をクリック
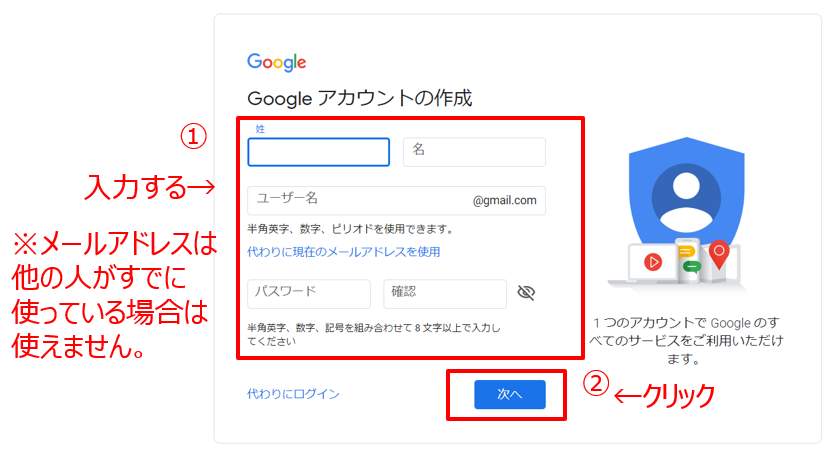
3.生年月日、性別を入力したら「次へ」をクリック
※電話番号、再設定用のメールアドレスは入れなくても大丈夫です。
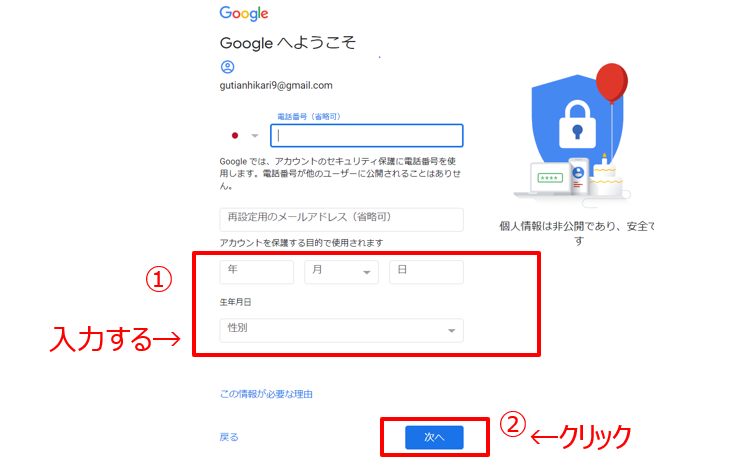
4.プライバシーポリシーと利用規約のページが出たら、一番下までスクロールして「同意する」をクリックする。
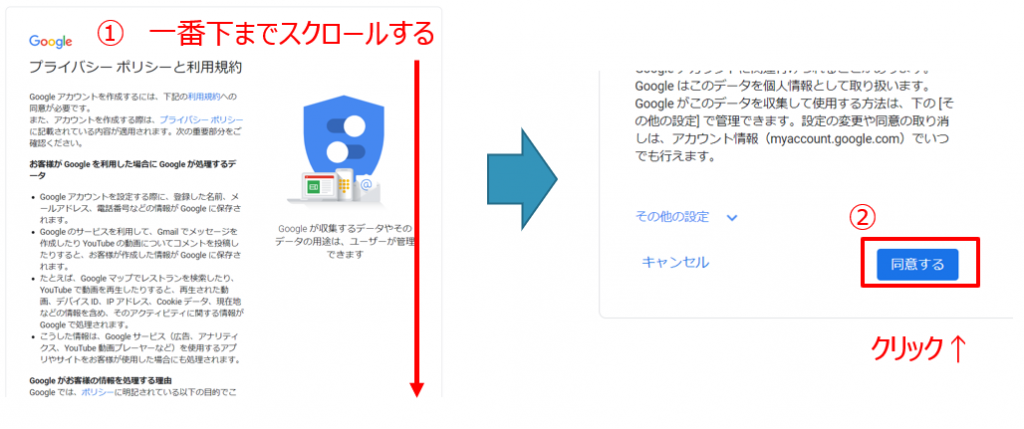
5.こちらのページが出てきたら、メールアドレスの完成です。お疲れ様でした。
Zoomをしたい相手にアドレスを伝えましょう。
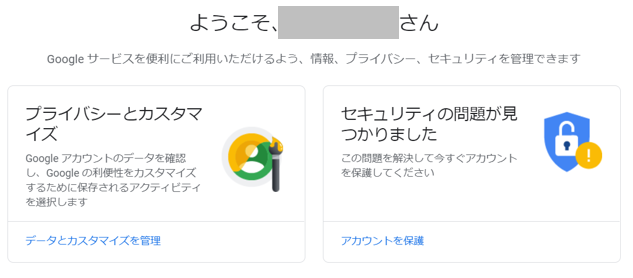
6.Gmailにメールがきているかどうか確認するには、Googleの検索ページの右上にある「Gmail」をクリックします。

7.先ほど作成したメールアドレスを入力して「次へ」をクリックします。
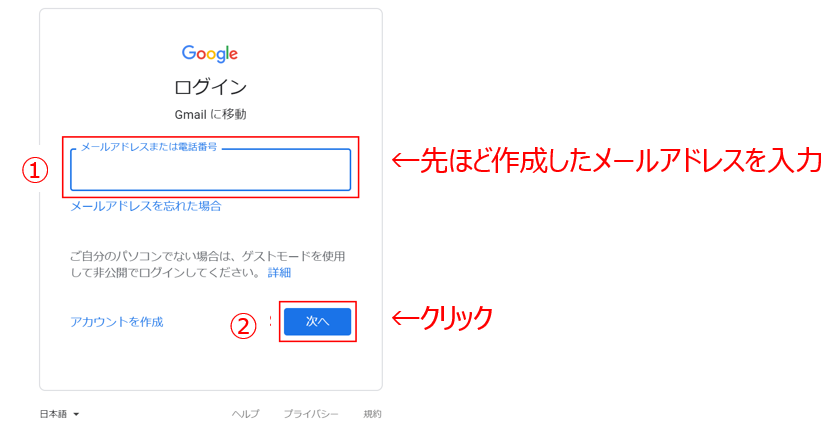
8.メールアドレス・パスワードを入力して「次へ」をクリックします。
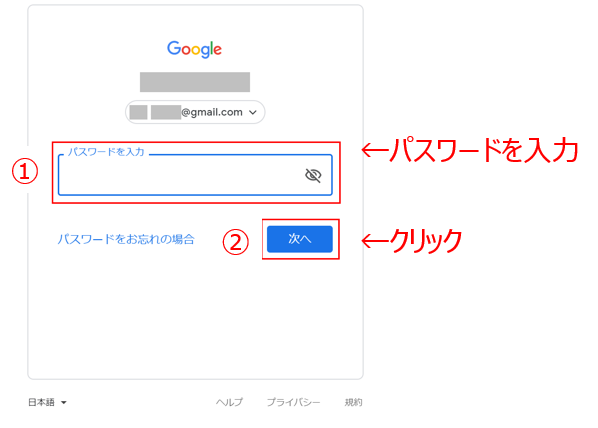
9.こちらのページの「受信トレイ」に新しく届いたメールが保存されます。
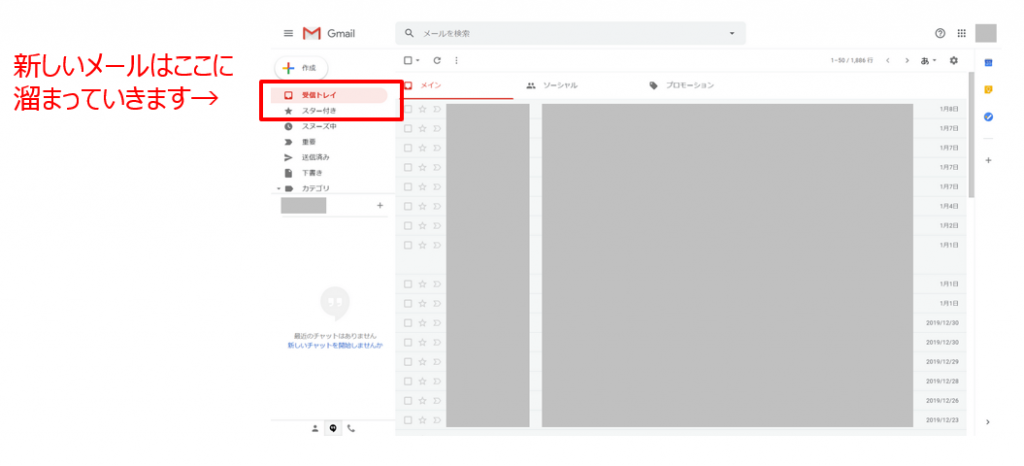
困ったときは
音声が相手に聞こえていないとき
→「まずはじめに」に掲載したマイクの設定に問題が無いか確認しましょう。
まだ音声が聞こえない場合は、ひとつ前のページに戻り、一番下までスクロールし、「マイクのプライバシー設定」をクリックする。
アプリがマイクにアクセスできるようにするを「オン」にしてください。
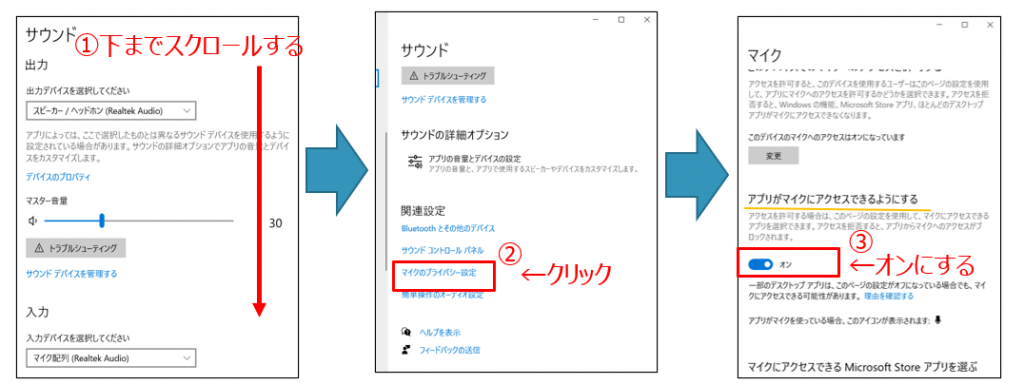
自分の映像が映らないとき
→「まずはじめに」に掲載したカメラの設定に問題が無いか確認しましょう。
Zoomヘルプセンター
https://support.zoom.us/hc/ja






